
The Galaxy S24 series, Samsung's latest flagship devices, comes equipped with exclusive AI features for photo editing, real-time translations, automatically generated summaries for webpages and more.
And thanks to the One UI 6.1 update in March, the Galaxy S23 series now has these same Galaxy AI features and settings.
However, not all of these features are on by default. If you own the Galaxy S24 or the Galaxy S23, and you're still unsure about everything your phone can do, here are five AI settings that you need to enable right now.
For more, check out our review of the Galaxy S24 Ultra and why the Galaxy S24 Ultra could be doing so much more with AI.
The first setting you'll definitely want to enable is Live Translate, which features near-real-time voice translations between you and whoever you're speaking with on the phone. Before we get into how the translation tool works, let's turn it on first.
In Settings, go to Advanced features > Advanced intelligence > Phone and toggle on Live translate. Before you start using Live Translate, choose your language, the language of the person you're speaking with and the translation voices. (There are 13 languages, including simplified Chinese and Mexico, Spain and US Spanish, with more on the way, the company said.) You also have the option to mute your voice and the other person's voice so that you hear only the translation voice.
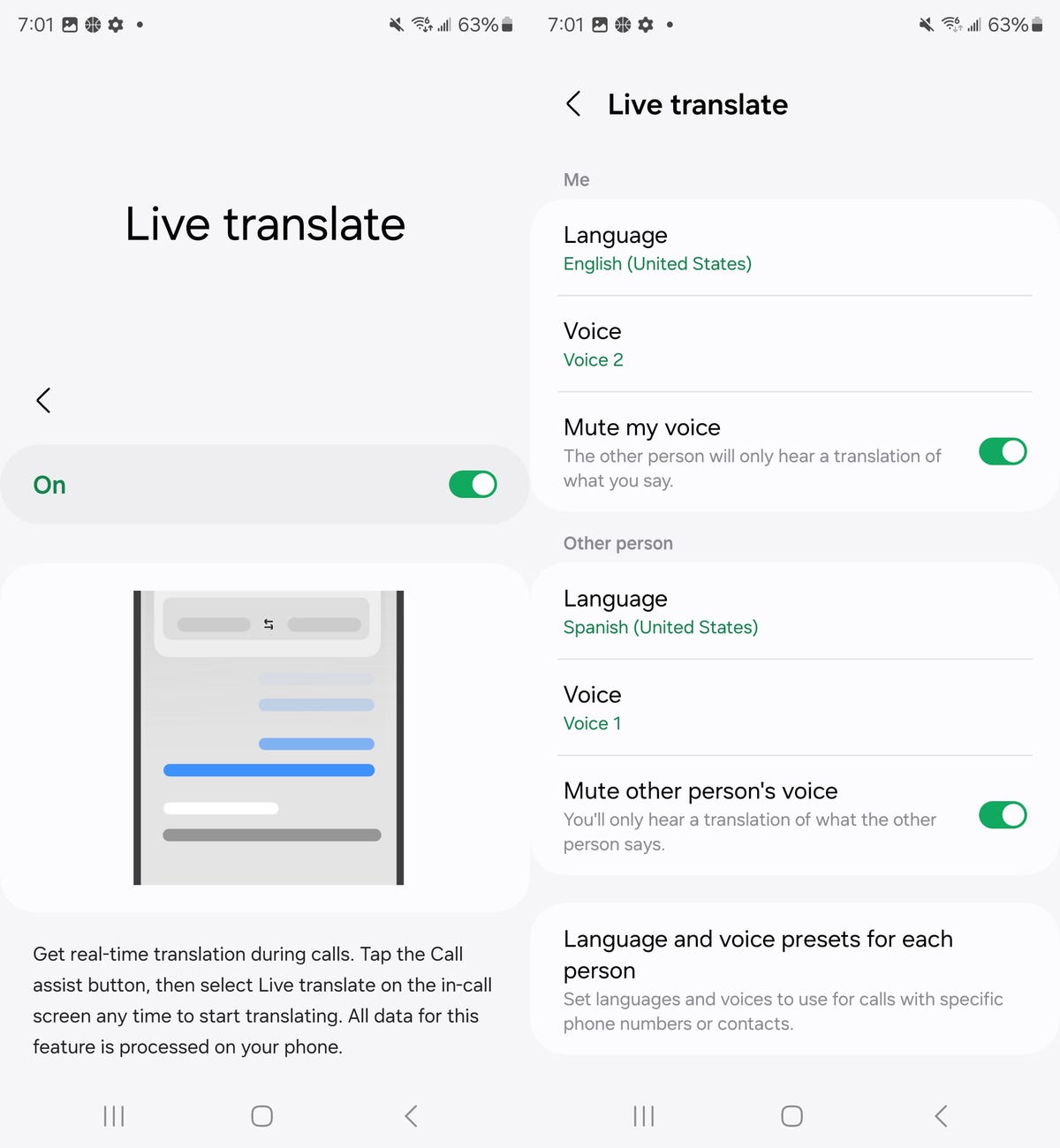 You can choose language and voice presets for individual contacts.
You can choose language and voice presets for individual contacts.Nelson Aguilar/CNET
To use Live Translate, make your phone call, hit the Call assist button and then choose Live translate to start real-time translation. A screen showing your conversation, with both original and translated text, will appear in real time as you speak. After you speak, the translation tool will translate what you say into the other participant's language. If you have your voices muted, participants will only hear the translation voices speak.
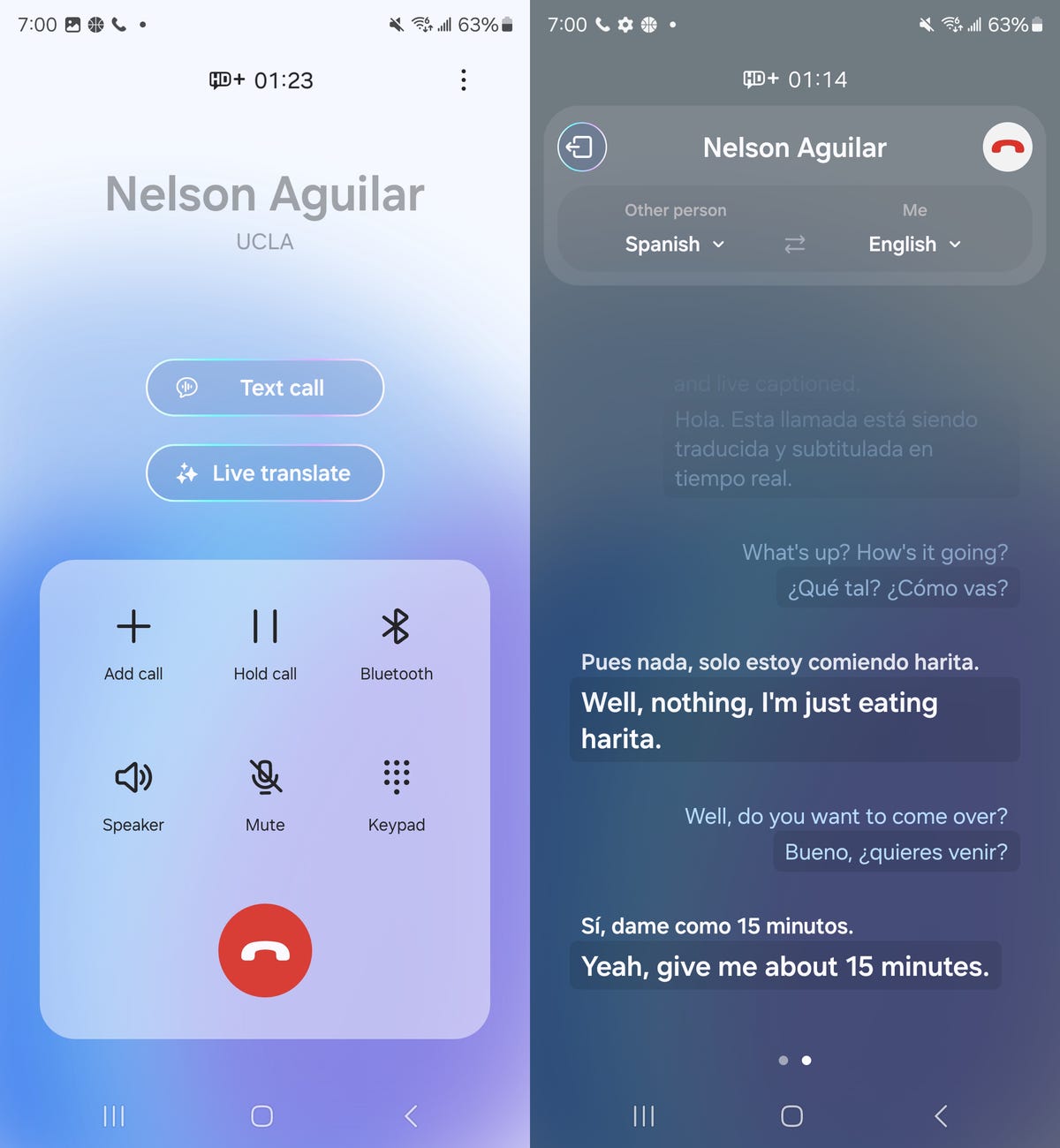 The translated conversation is available to browse as text on your screen in real time.
The translated conversation is available to browse as text on your screen in real time.Nelson Aguilar/CNET
One of the biggest AI tools on the Galaxy S24 is Generative Edit, which allows you to erase, recompose and remaster the photos you take on your phone, using generative AI. For example, if you want to resize an object or remove a person in a photo, Generative Edit can generate a new background to fill in any missing pieces.
Like the rest of the features and settings in this guide, Generative Edit is not on by default, so you'll need to turn it on in your settings. Go to Settings > Advanced features > Advanced intelligence > Photo Editor and toggle on Generative edit.
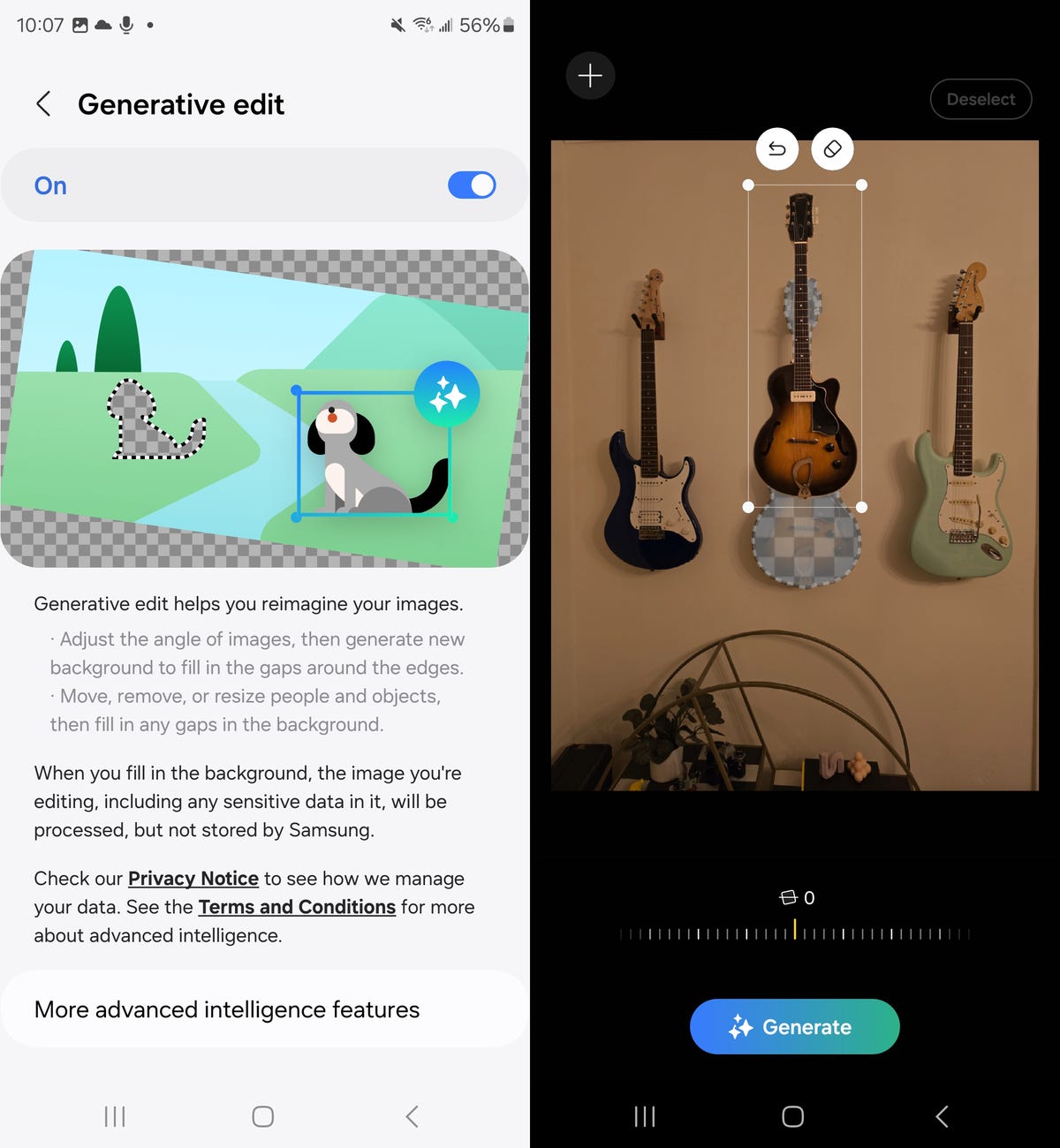 Move, remove and resize people and objects in your photos and use generative AI to fill the background in.
Move, remove and resize people and objects in your photos and use generative AI to fill the background in.Nelson Aguilar/CNET
In the Gallery app, hit Edit and then tap the AI button, with three stars, to use generative AI. You can then straighten the photo out, and generative AI will help generate more background, or you can draw on the image to move, remove or resize any object in the photo, with generative AI once again creating a background to fill the image in.
The Voice Recorder on your Galaxy S24 doesn't just record audio. It's also capable of transcribing the audio into text and then using AI to summarize the text, which is useful if you're recording a lecture at school or a presentation at work. However, before you can summarize your transcriptions, you have to enable the feature in your settings.
Go to Settings > Advanced features > Advanced intelligence > Voice Recorder > Summaries and toggle it on. Turning Summaries on will automatically create a summary of your audio recordings using artificial intelligence.
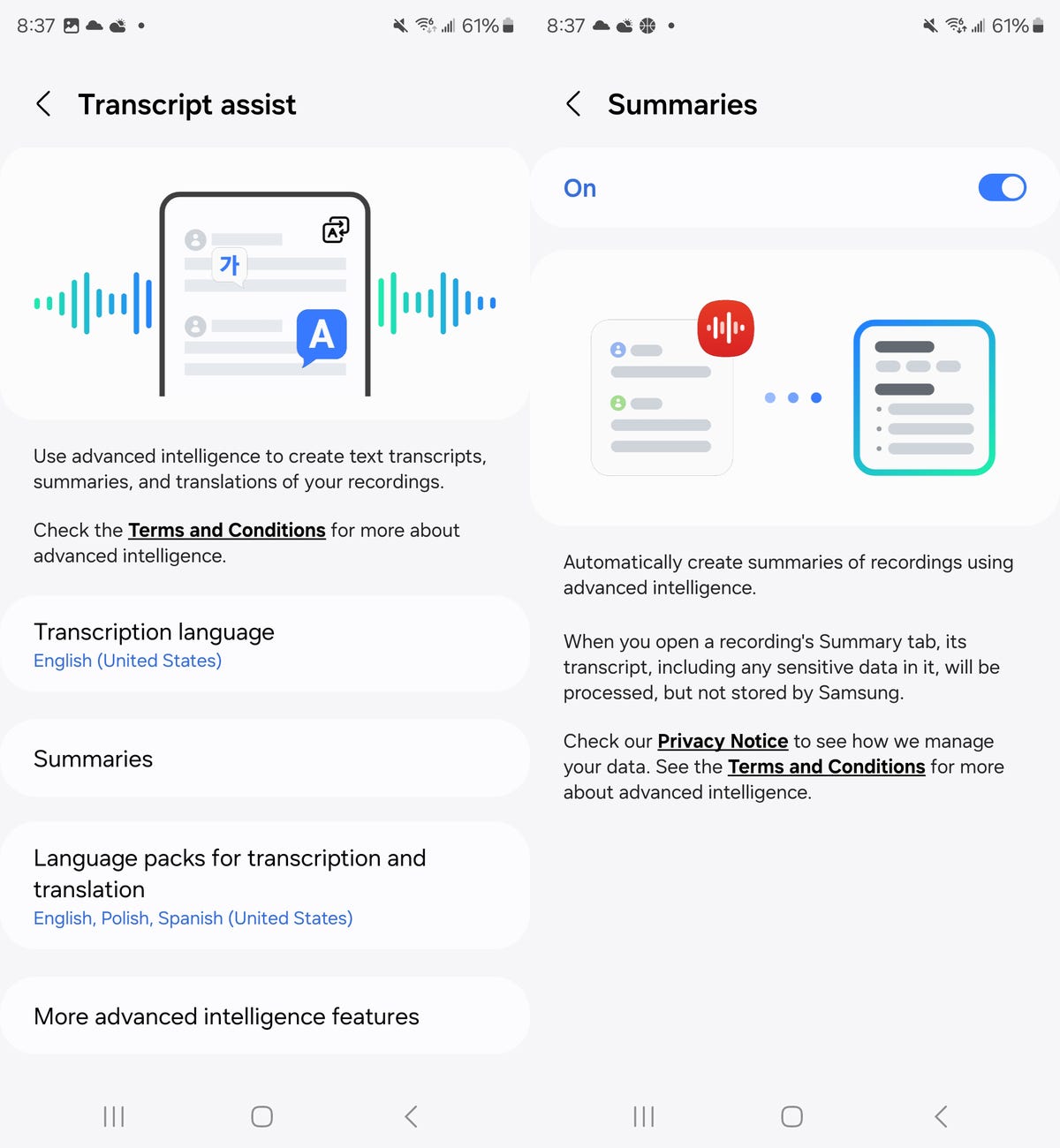 You can choose various languages besides English for your transcripts and summaries.
You can choose various languages besides English for your transcripts and summaries.Nelson Aguilar/CNET
If you want to check out the transcription tool at work, tap on an audio recording in the Voice Recorder application, create a transcript and then go into the Summary tab. At the top of the summary you'll see keywords you can tap to check out specific sections in the summary, and underneath that is where the summary lives, full of AI-generated headers and bullet points.
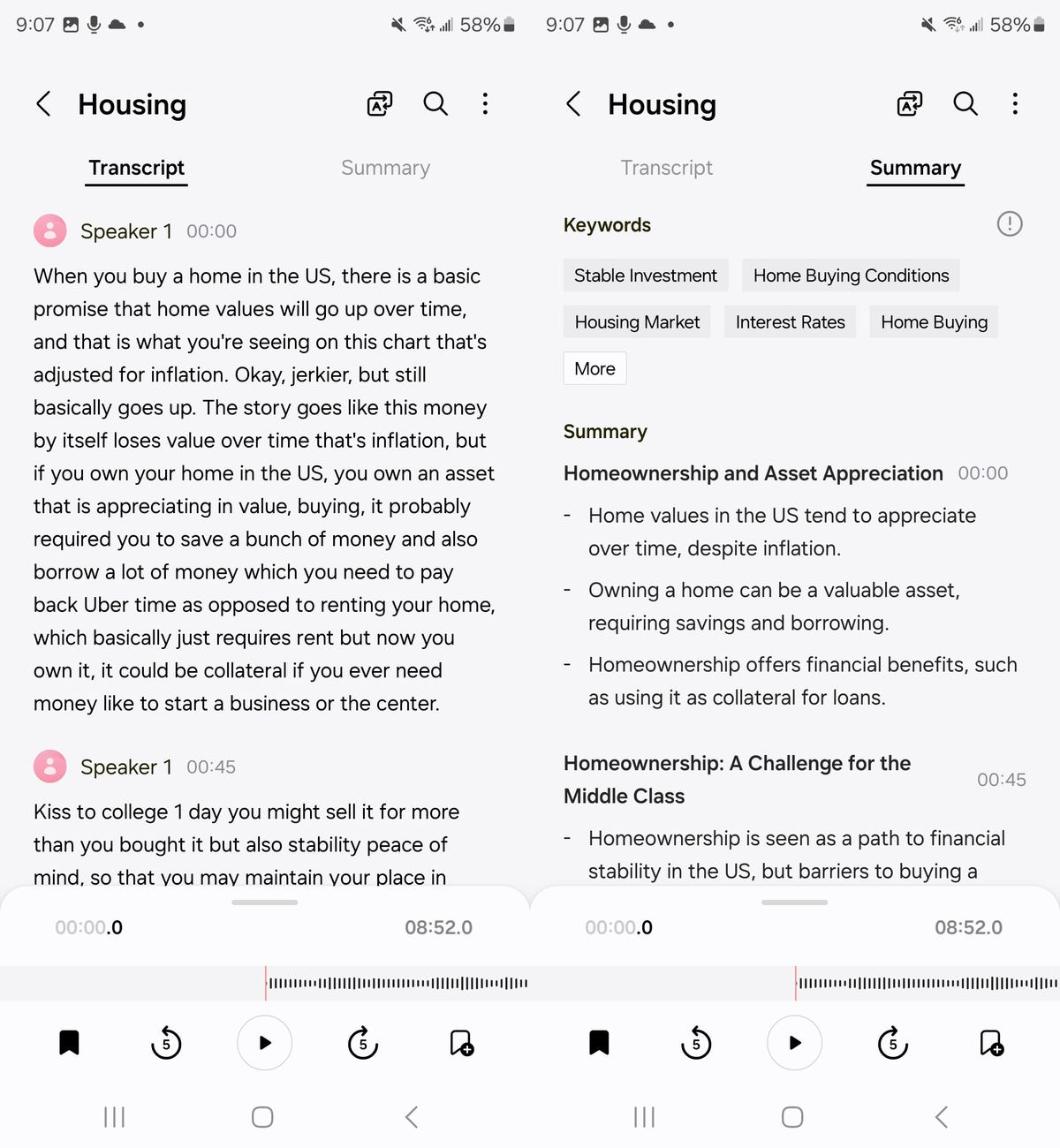 There are timestamps so that you can follow along with the audio as you check out your transcript summary.
There are timestamps so that you can follow along with the audio as you check out your transcript summary.Nelson Aguilar/CNET
Another AI tool that you need to enable before you can use it allows you to summarize pretty much any webpage you visit in your browser. For this to work, however, you'll need to be in Samsung's default web browser, which is simply called Internet. The AI summary tool doesn't work in Chrome or any other third-party web browser.
In Settings > Advanced features > Advanced intelligence > Samsung Internet > Summarize, toggle the tool on. Now you can get summaries for webpages.
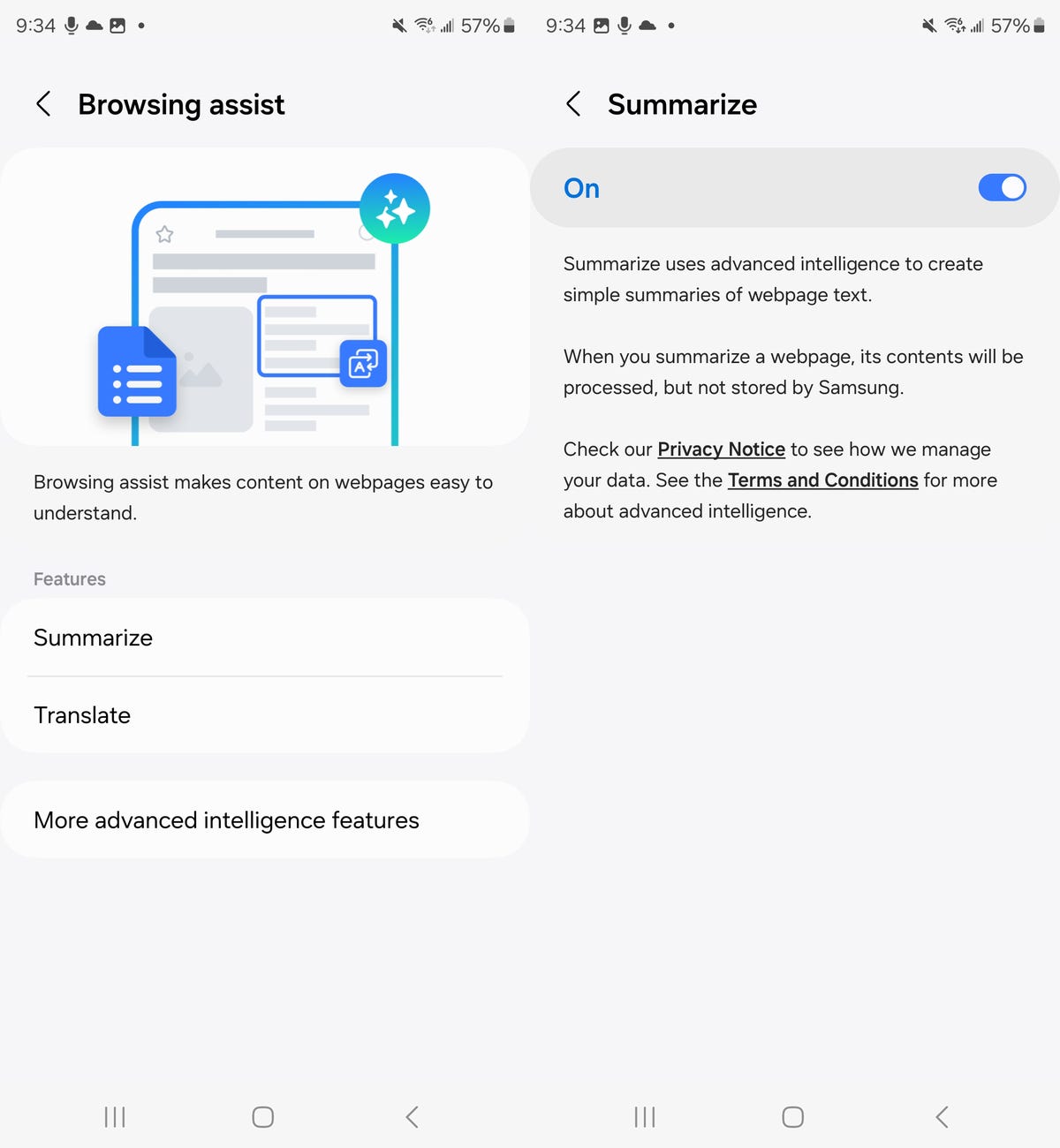 As mentioned in the settings, these summaries are not stored by Samsung.
As mentioned in the settings, these summaries are not stored by Samsung.Nelson Aguilar/CNET
Go to the Samsung web browser, visit a site you want to summarize and press the AI icon (three stars) that appears in the navigation bar at the bottom of the screen. Hit Summarize and you'll get an AI-generated summary of the webpage. Below you can see a summary of David Lumb's CNET story on the Samsung Galaxy Ring.
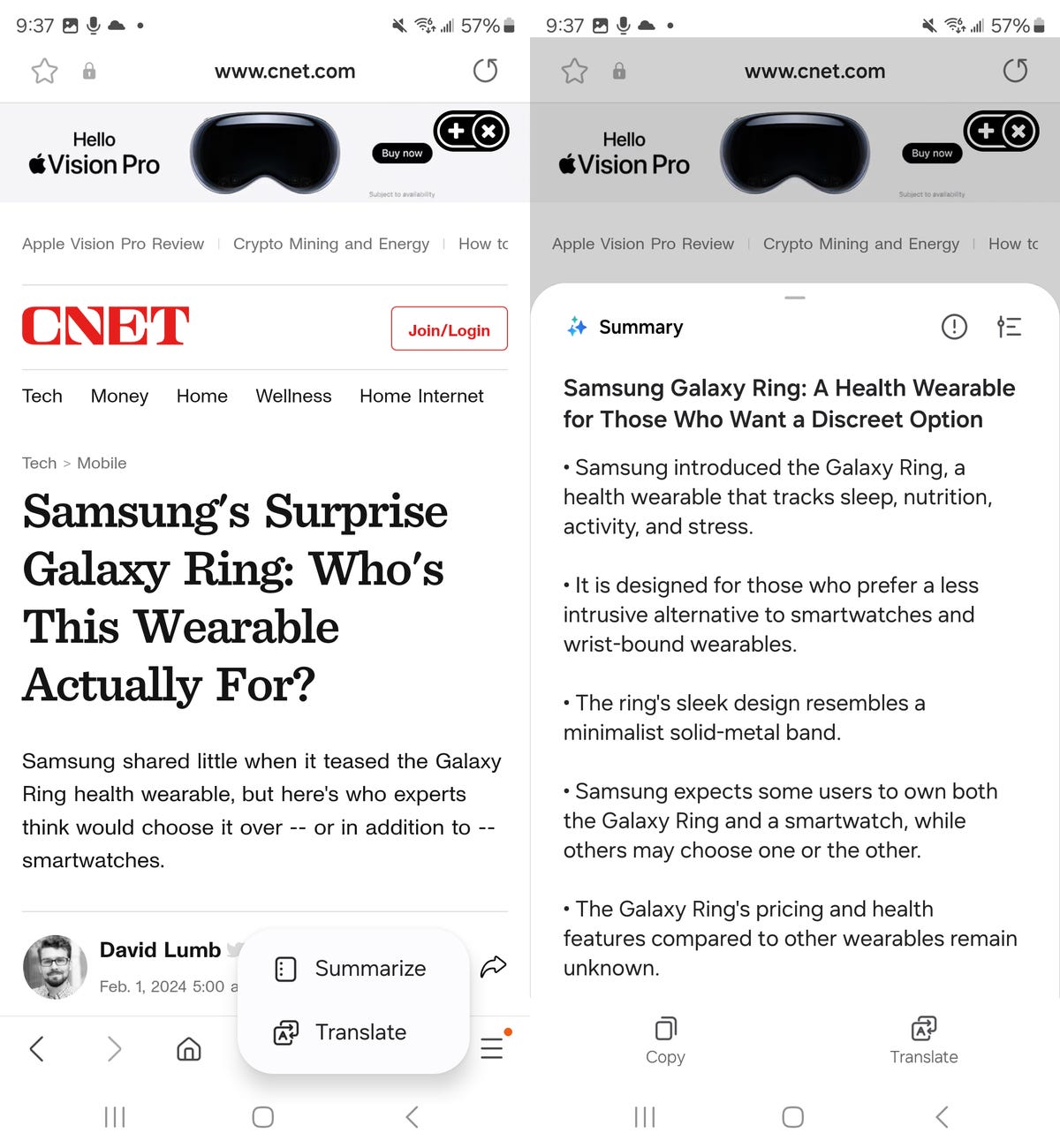
You can copy the summary to your clipboard, translate it to another language or hit the edit icon on the top right of the summary panel to get a more detailed summary.
Nelson Aguilar/CNET
The final AI setting you should consider enabling is for your own privacy. In Settings > Advanced features > Advanced intelligence, you can toggle on Process data only on device so that any data processed via artificial intelligence is done only on your device, instead of online.
Usually, your data is sent to a third party only to generate a response for whatever feature you're using. It's not used for machine learning or advertisements, and your data is immediately deleted from third-party servers as soon as your generation is complete. But if you feel safer with your data staying on your device, you should enable this setting.
Samsung does warn that toggling this feature on will provide worse results and certain AI features may not work.