
Take advantage of these audio quality settings to improve your Spotify listening experience.
Whether you're a Spotify loyalist or a new subscriber, Spotify has a lot to offer. Spotify excels in creating personalized recommendations, whether that's hourly in your Daylist, in your Daily Mixes or even with its AI DJ feature. And maybe most fun of all, the service provides colorful, fun personalized streaming data for you at the end of every year in its Spotify Wrapped experience.
Spotify also lets you adjust audio settings according to what you're doing. If you're studying in a quiet library, you can adjust your base volume so you're not distracted. Or if you're pumping some iron in the gym, you can change your genre-equalizer to help get you through your reps. These simple setting adjustments can make your listening experience more enjoyable or help match your mood.
Even if you're not a self-proclaimed audiophile or wannabe producer, Spotify makes it easy to adjust your audio settings to match your vibe. Here are all the settings you can use.
Volume is pretty easy to figure out, but did you know Spotify lets premium users adjust the base volume of the app depending on their environment? You can select Quiet, Normal or Loud, and each has its own benefit.
Quiet will make songs a little quieter and sound cleaner, making it a good choice if you're relaxing at home. Normal makes songs play at a medium base volume, and the sound is less crisp than Quiet. This is a good choice for most people and situations. Loud is -- you guessed it -- louder, but you might lose some audio quality because of the loudness. This option is good if you're at the gym or other similarly noisy environments.
Here's how to adjust the base volume on your iPhone:
1. Open the Spotify app and tap on your profile picture in the upper left corner.
2. Tap the gear icon to open the Setting and privacy menu.
3. Tap Playback.
4. Under Volume level, there are three options: Loud, Normal and Quiet. Pick whichever option works for you, and Spotify will adjust the sound accordingly.
If you're using the Spotify app on a Mac, here's how to adjust the base volume:
1. Open Spotify.
2. Click on your profile picture, then select Settings.
3. Under Audio Quality, you should see Volume level.
4. Click the drop-down bar to the right of Volume level.
5. From here, you see the same Loud, Normal and Quiet options.
Here's how to adjust the base volume if you're using the Spotify app on an Android device:
1. Open Spotify.
2. Tap the gear icon to access Settings.
3. Under Playback you should see Volume Level.
4. Next to Volume Level you should see the Loud, Normal and Quiet options. Pick the one you want.
Finally, here's how to adjust the base volume in Spotify while on a Windows computer:
1. Open Spotify.
2. Click your account name in the top-right corner.
3. Click Settings.
4. Under Audio Quality, you should see Volume level. Click the drop-down bar to the right.
5. Select Loud, Normal or Quiet.
If you prefer being more hands-on with how your bass and treble come across in each song, you can adjust the in-app equalizer. Adjusting your bass affects lower-frequency sounds, making your music sound deeper with increased bass or flatter with less bass. Treble affects the higher sound frequencies, making your music sound brighter and crisper with increased treble, or duller and kind of muddied with less treble.
Here's how to access the equalizer on your iPhone:
1. Open the Spotify app and tap on your profile picture in the upper left corner.
2. Tap the gear icon to open the Settings and privacy menu.
3. Tap Playback.
4. Scroll down and tap Equalizer.
5. Read below about how to find the perfect fit.
Here's how to access the equalizer on your Android device:
1. Open Spotify.
2. Tap the gear icon to access Settings.
3. Under Audio quality, tap Equalizer.
You can also access the equalizer on your desktop. Here's how:
1. Open Spotify and click your profile picture.
2. Click Settings.
3. Under Playback, click the switch next to Equalizer.
iPhones and Android devices both feature a manual equalizer slider and a handful of premade genre-based equalizers.
You should see the manual equalizer slider, which looks like a line graph with six dots. When you first get to this page, the equalizer should be flat.
Each dot on the graph can be adjusted for more or less sound. The far left bar represents your bass, the far right bar controls your treble and the middle bars control -- you guessed it -- your midrange. You can tweak the bars as you see fit.
There are also genre-based equalizers on this page. You can pick which genre you're listening to and the app automatically adjusts the sliders to optimize for that style of music. After picking one, you can further adjust the sliders for the perfect listening experience.
If you want to reset the equalizer, there's a genre-based equalizer called Flat. This will reset the equalizer to its default.
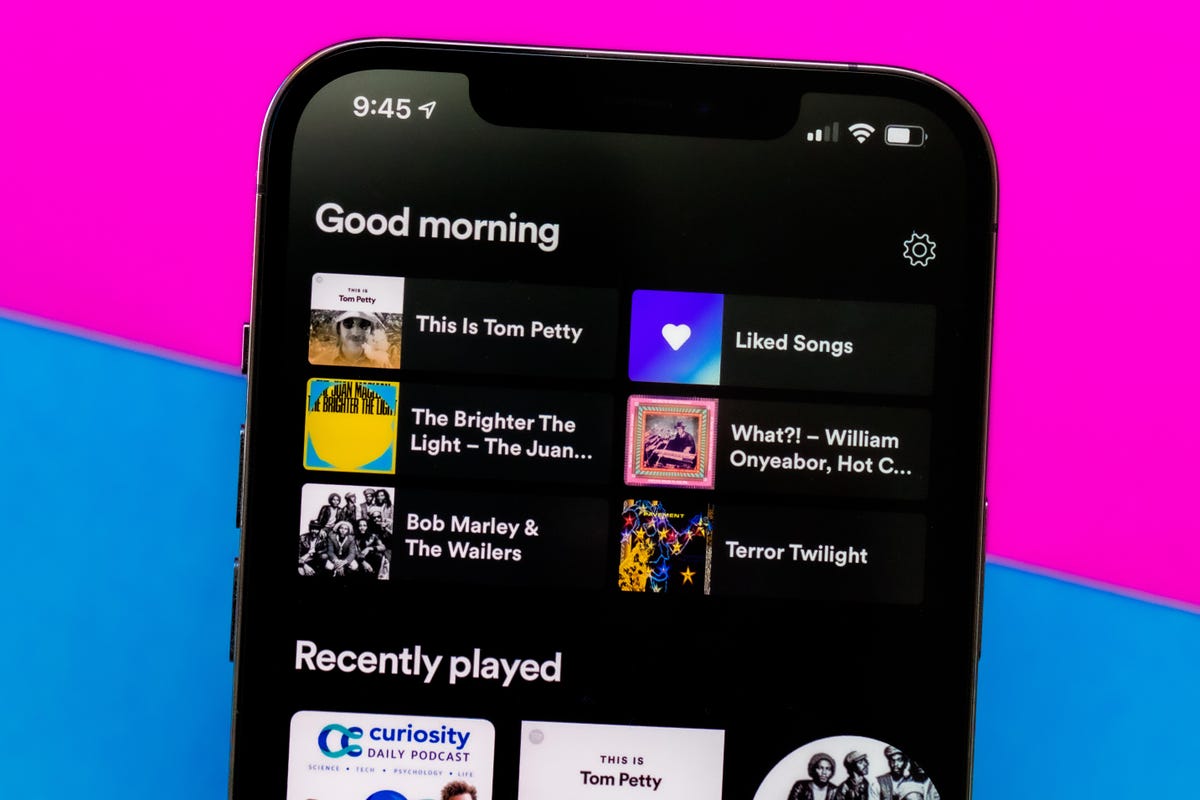
Adjusting these settings can really make your music pop.
While you can access the equalizer in the iOS, Android and desktop versions of Spotify, you can't access the equalizer in the Mac version of Spotify. But you can search for an equalizer application to help you in your journey to find the best sound.
You can also adjust the audio quality of your music. This is handy if you're using mobile data and want to save money on your phone bill, as reducing the audio quality takes up less bandwidth and uses less data. Increasing the quality of your music should let you hear the finer details of the music and give you a clearer listening experience.
Here's how to change the audio quality on mobile and tablet:
1. Open the Spotify app.
2. Tap your profile picture to access Settings.
3. Tap Audio Quality.
4. Under WiFi streaming and Cellular streaming, you can select Automatic, Low, Normal or High. The Automatic option adjusts the audio quality to whatever your signal strength is. If you're a paid subscriber, you'll see a fifth option under both WiFi streaming and Cellular streaming called Very high.
How to change the audio quality on your desktop:
1. Open Spotify.
2. Click on your profile picture to access Settings.
3. Under Audio Quality, click the drop-down menu next to Streaming quality.
4. Choose between Low, Normal, High or Automatic options, and paid subscribers also have the Very high option.
You can also adjust the audio quality of your music. This is handy if you're using mobile data and don't want to bump up your phone bill. Reducing the audio quality will use less data.